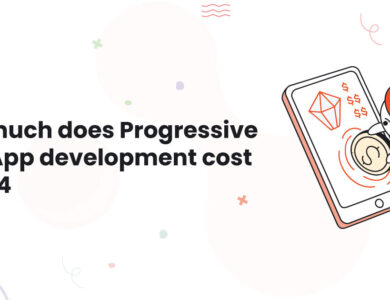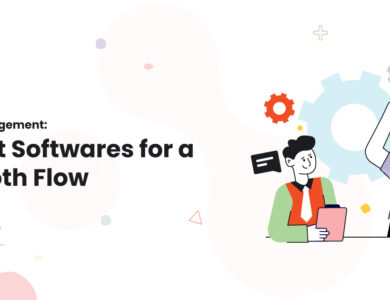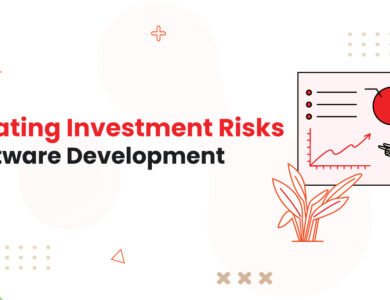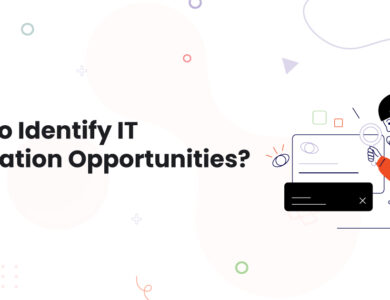A Guide to Reconnect Netgear EX5000 Extender to Home WiFi

At times, you may need to reset your Netgear EX5000 WiFi extender back to default factory settings. It can be due to the slow performance of your extender or EX5000 not connecting to the home WiFi. No matter what the reason is, it may force you to reset your Netgear EX5000 extender. And after resetting the device, you have to perform the Netgear EX5000 setup again in order to make your extender up and running. And for the setup process, you have to connect the Netgear EX5000 to your home network. But, unfortunately, nearly 90% of users get stuck here. If you are also one of them, then need not worry! In this tutorial, we are going to assist you with the steps to reconnect the Netgear EX5000 WiFi extender to your home WiFi without any hassle. Let’s get started, shall we?
How to Reconnect EX5000 to Home WiFi?
You can easily establish a connection between your Netgear EX5000 extender and router using a wireless or an Ethernet source. Both of them will work for you in an effective manner. Given below are some points that you have to keep in mind:
- Your Netgear EX5000 extender and router must receive a steady power supply and all the LEDs on them must be stable.
- Avoid keeping your extender and router too closer to each other.
- Both of them must be placed at the center-most area in your home.
- Do not hide the devices.
That’s it! After keeping all the important points listed above into consideration – let’s now commence the process of reconnecting the Netgear EX5000 extender to the home WiFi network.
Reconnecting EX5000 Via Ethernet Cable
Step 1: First things first plug in your Netgear EX5000 extender and the router into a working wall outlet.
Step 2: Once you’re done, connect the Netgear EX5000 extender to your existing router with the help of a non-damaged Ethernet cable.
Step 3: Now, wait for the LEDs on your devices to become stable.
Step 4: Open an up-to-date web browser of your choice on a PC or laptop and connect it to Netgear_Ext SSID. Once done, enter mywifiext.net or 192.168. 1.250 without typos in the browser’s address bar.
Step 5: As soon as you hit the Enter key, you will be redirected to the new extender setup page.
Step 6: Enter the default Netgear extender login (unless changed) credentials into the required fields and click Log In or OK.
Step 7: Now, navigate to the Settings of your Netgear EX5000 extender.
Step 8: Follow the on-screen instructions.
Kudos! Your Netgear EX5000 extender is successfully reconnected to your home WiFi. Now, you can access the internet from any corner of your house.
Reconnecting EX5000 Wirelessly
Here’s how to reconnect your Netgear EX5000 WiFi range extender to your home network in a wireless manner:
Step 1: First of all, connect your router to Netgear_ext SSID.
Step 2: Open a web browser of your choice and enter www.mywifiext.net or 192.168.1.250 IP in the address bar.
Step 3: Once you reach the setup page of your Netgear extender, enter the default extender login credentials (if not changed) and follow the provided instructions to reconnect your Netgear EX5000 extender to your home network wirelessly.
Fab! In this way, you can reconnect your Netgear EX5000 range extender to your home WiFi using a wireless source.
In a Nutshell
Here’s to hope that the instructions given in this article have helped you reconnect your Netgear EX5000 WiFi range extender to your home network in a hassle-free manner. On the off chance that you find the task of reconnecting the EX5000 extender to your WiFi network a bit cumbersome, without much delay, drop your concerns into the comments section.