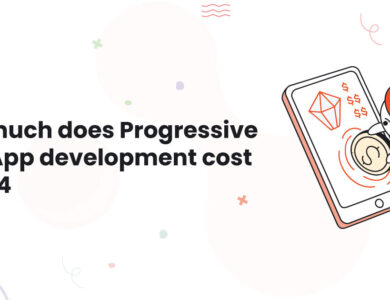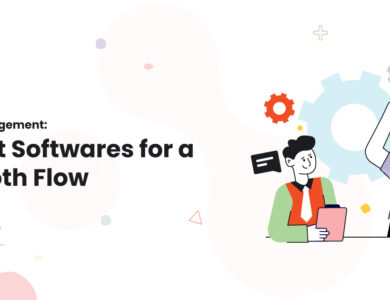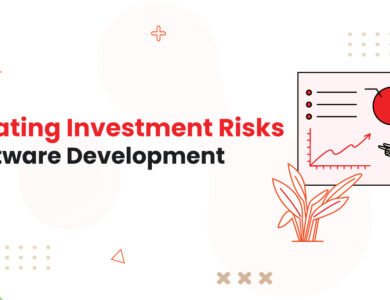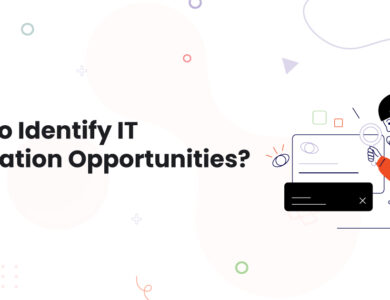How to Change Netgear WiFi Router Admin Password?

While performing Netgear router setup, did you notice that its admin username and password were set to default? Well, that can’t be good. The reason being, if any hacker learns about the default password of your device, he/she won’t take much time to access your wireless network.
To prevent that from happening, you need to change the default password of your Netgear WiFi router via routerlogin.net Wondering how to do that? Well, the below-mentioned steps will shed light on that.
Before Getting Started
Before you commence with the process to change the default password of your device, make sure that it is kept away from:
- Cordless phones
- Washing machines
- Baby monitors
- Mirrors
- Fish tanks
- Refrigerators
- Microwave ovens
- Treadmills
- Televisions
- Bluetooth devices
- Speakers
- Concrete walls
- Corners
- Utensils containing water
Doing so will ensure that the WiFi signals of your Netgear router don’t get interrupted while you are busy trying to change its password.
Here’s How to Change Netgear Router Default Password
- Connect Your Router to Modem
Make use of an Ethernet cable and connect your Netgear wireless router to the existing modem. If you don’t have a cable at the moment, consider connecting your devices using a wireless source.
Precaution: Regardless of what source you use to connect your WiFi devices, make sure that the connection between them is not loose.
- Launch an Internet Browser
Switch on your WiFi-enabled device and launch any web browser like Google Chrome, Mozilla Firefox, Apple Safari, Microsoft Edge, etc.
We don’t mind which web browser, just ensure that it is running on an updated version if you want to face technical issues in the future.
Note: Consider clearing the cache, cookies, browsing history of your web browser.
- Access Routerlogin.net
Use www.routerlogin.net to log in to your Netgear wireless router. You can also use the default IP address to access the Netgear router login page.
Note: Avoid entering the default web or IP address in the search bar of your web browser. Instead, type it in the search bar.
- Log in to Your Netgear Router
Once you press the Enter key, you will get redirected to the Netgear router login page. When prompted, input the admin username and password into their respective fields and click the Log In button.
Precaution: Do not enter the wrong login credentials to access the Netgear Genie smart setup wizard. If you are not sure about them, refer to the user manual.
- Change the Default Password
Once logged in, follow the steps mentioned below to change the password of your Netgear wireless router:
- Head over to the Settings menu.
- Click the Administration tab.
- Select the Set Password option.
- Type the old password.
- Next, enter the new password that you want your home router to have.
- Click Apply.
- Wait for some time and let your changes become effective.
Bravo! With that, you will be able to change the default password of your Netgear router.
What to Keep in Mind?
While giving your Netgear wireless router a brand new password, keep the following things in mind:
- Set an easy yet hard-to-crack password.
- Apart from just using alphabets and numbers, also consider using special characters.
- Do use upper case and lower case characters.
If you take care of these points, no hacker or unauthorized user will be able to access the network of your wireless network by simply guessing its password.
Endnote
As mentioned earlier, if you leave the password of your Netgear wireless router to default, anyone can gain access to your wireless network and steal your personal data. But, if you change the default password of your device, this can be prevented.
We hope that the aforementioned guidelines helped you in changing the admin password of your home router via routerlogin net. If you like reading this post, do let us know!