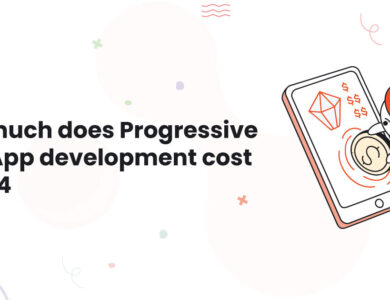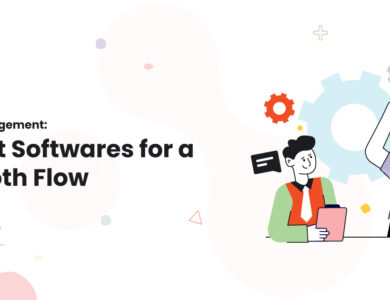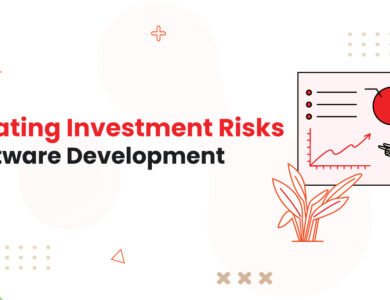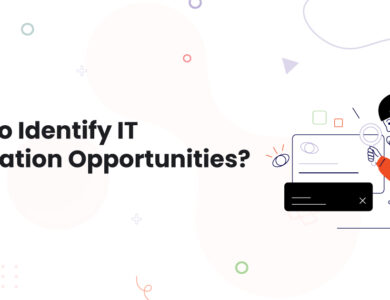Detailed Guide to Configure TP-Link Extender as Access Point

TP-Link extenders are one of the most popular networking devices that let users access a superb internet connection in every nook and cranny of the house. That is why millions prefer configuring a TP-Link extender to cater to the internet requirements. If you have also set up a TP-Link extender, then we would like to congratulate you on taking the right decision. But, do you know that you can configure your TP-Link range extender as an Access Point? Well, now you do.
The Access Point allows your extender to work as a hotspot. So, you can connect a large number of WiFi-enabled devices to the extender’s network without worrying about slow internet speed. Thus, setting up a TP-Link extender as an Access Point deducts network interruption and lets you roam freely in your home while accessing the internet.
Straightforward, let’s hop up to the guide to set up a TP-Link extender as an Access Point.
How to Set Up TP-Link Extender as Access Point?
Follow the step-by-step instructions given below in order to set up TP Link extender as an Access Point:
1. Launch a Web Browser
To set up TP-Link extender as an Access Point, first of all, ensure that it is connected to an active electrical outlet and is receiving proper signals from the host router. Once assured, get access to a PC or laptop, and launch a web browser. You can voluntarily choose between any web browser like Google Chrome, Apple Safari, Mozilla Firefox, Microsoft Internet Explorer, etc. But, the main thing you need to keep in mind is that the web browser should be up-to-date. Besides, check whether it is accumulated with junk of cache, cookies, and browsing history or not. If not, then walk through the next step.
2. Perform TP-Link Extender Login
The next step in line to set up your extender as an Access Point is to perform TP Link extender login Thus, move the mouse cursor to the URL field of the web browser. Once there, type tplinkrepeater.net into it. Press the Enter key. You will be taken to the TP-Link extender login page. Now, consider entering the username and password that you’ve assigned to your TP-Link extender during the initial setup process. Click the Log In button.
Note: You can also log in to your WiFi extender using the TP-Link ID if you’ve linked your WiFi device with the account.
3. Locate the Mode Option
Hitting the Log In button will take you to the extender’s web-based management utility. Now, adjust your focus on the Mode option at the top-right corner of the screen. Click it to reveal the Switch Mode window. Select the Access Point option from the displayed window and click the Save button. As soon as you select the Save button, your TP-Link extender will reboot and switch to the Access Point mode.
Now, your TP-Link extender will work as an Access Point by transforming the existing wireless signal instead of repeating the same to extend WiFi coverage. But, the process to set up a TP-Link extender as an Access Point is still incomplete. This is because you haven’t changed the WiFi name and password of the Access Point.
4. Change WiFi Name and Password
As your TP-Link extender rebooted, you need to perform tplinkrepeater login again and reach the web-based management utility. Once done, select the Settings tab, and click the Wireless option. Select the Wireless Settings option from the dropdown menu. A window consisting of several settings will be displayed. Now, enter the name of the Access Point into the Network Name (SSID) field and WiFi passphrase in the Password field. At last, click the Save button and finish setting up your TP-Link range extender as an Access Point.
In this way, you can set up your TP-Link WiFi range extender as an Access Point. Just in case, you face issues amidst the process, give a shot to the following hacks:
Can’t Set Up TP-Link Extender as Access Point?
- Make sure that your TP-Link extender is placed in a WiFi-interference-free zone. Besides, ensure that it is placed close to the host router.
- If you’ve connected your TP-Link extender to the router using an Ethernet cable, ensure that it is free of cuts.
- Avoid doing anything with your extender while configuring it as an Access Point.
Sum Up
Here, we wrap up our guide to set up a TP-Link range extender as an Access Point. We hope that you’ll be able to do it in a hassle-free manner using the steps discussed in this write-up.