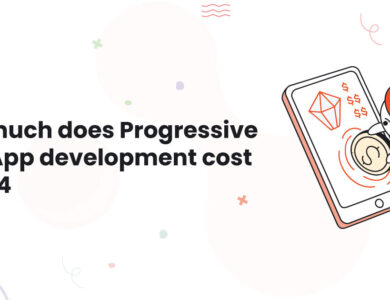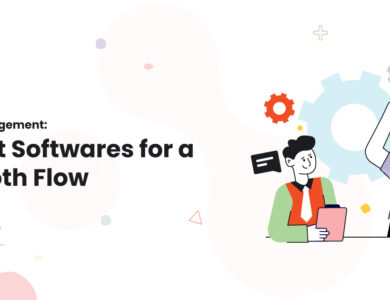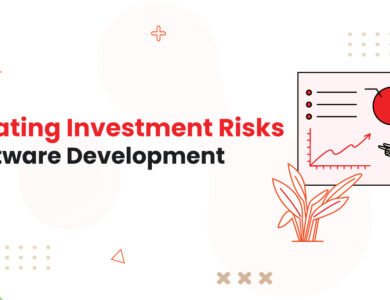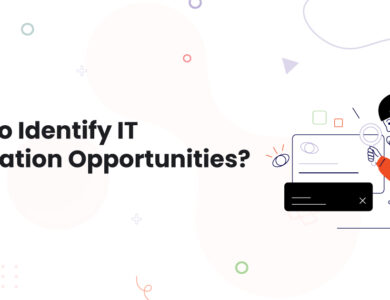All-Inclusive Guide to Update Linksys Router’s Firmware

The software on which your Linksys router operates is called firmware. For the smooth functioning of your router, it is necessary to keep its firmware updated. Performing Linksys firmware update also fixes bugs and errors you may encounter while using your router. Moreover, the firmware acts as a sentinel for your Linksys smart WiFi router by preventing it from potential threats. All these advantages make the firmware update essential. In this article, we will provide you with a thorough guide to update the firmware of your Linksys smart WiFi router. So, read on.
Steps to Update Linksys Router’s Firmware
Power Up Your Linksys Router
To begin with, plug your Linksys router into an electrical socket and switch it on. Now, wait for the power LED on your Linksys router to stabilize. If the power LED is blinking or not glowing at all, then you might have plugged your Linksys router into a damaged electrical socket. So, consider plugging it into another one.
Connect Your WiFi Devices
Once the power LED stabilizes, create a connection between your Linksys router and the existing modem. You can connect both WiFi devices either using a wireless or wired source. Although, a wireless connection is a good alternative, however, it might get interrupted due to physical interruptions. So, consider connecting your devices using a wired source. Also, make sure that the Ethernet cable connecting your Linksys router and modem is free of cuts.
Download the Firmware File
After connecting your WiFi devices successfully, the next step is to download the firmware file. For this, switch on your computer. Open any web browser like Google Chrome, Mozilla Firefox, Microsoft Internet Explorer, Apple Safari, etc. Clear the cache, cookies, and browsing history of your web browser by accessing its settings.
Now, download the firmware file for your Linksys router and save it at the most convenient location on your computer.
Log in to Your Linksys Router
Open a new tab on your web browser and move the cursor to its address bar. Thereafter, type the default web address of the Linksys router into it and press the Enter key. You will be welcomed by the Linksys router login page.
Type the default username and password of your Linksys router into the given fields. Afterwards, click the Log In button.
Upload the Firmware File
Hitting Log in will take you to the Linksys router setup wizard. Now, click on the Administration tab and select the Firmware Upgrade option. Thenceforth, click the Browse button to locate the Linksys router’s firmware update file you’ve downloaded on your computer. As soon as you find the firmware file, click Open.
Lastly, click the Start Upgrade button. The firmware of your Linksys router will get upgraded.
In this way, you can update the firmware of your Linksys smart WiFi router by accessing its web-based setup page.
Note: If you are also an owner of an extender, you can upgrade its firmware by accessing the Linksys extender login page.
Although the process of updating the Linksys router’s firmware is not rocket science, some users face issues while executing it. If you don’t want to be one of them, take care of the points mentioned below:
Tips for a Successful Linksys Firmware Update
- Make sure that you’ve downloaded the correct firmware file for your Linksys router.
- Do not interrupt the firmware update process by performing any background activities on your computer.
- Also, temporarily disable antivirus software and firewalls on your computer while upgrading your router’s firmware.
- Enter the admin details of your Linksys router carefully as they are case-sensitive.
Wrapping Up
Here, we wrap up our guide to update the Linksys router’s firmware. We hope that you will be able to perform the firmware update process in a hassle-free manner and make your device smooth performing.