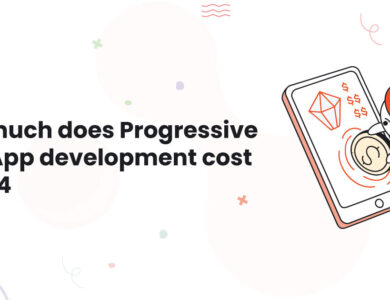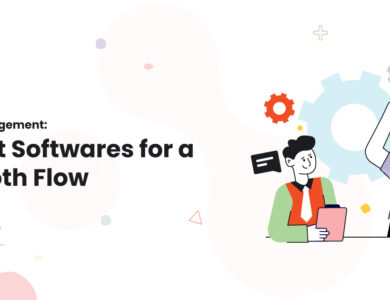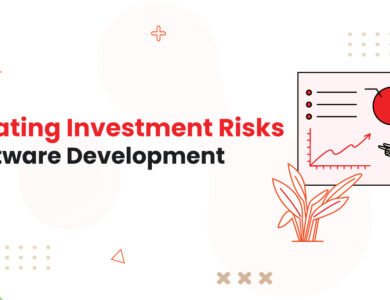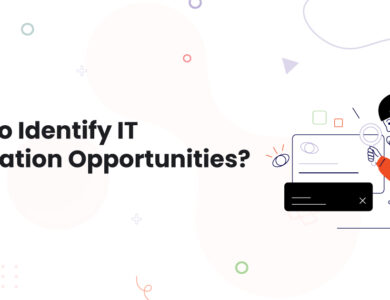Different Methods to Perform TP-Link Extender Setup

In order to gain access to a blazing-fast internet connection, many users prefer performing TP Link extender setup in their homes. Although they have the user manual to assist them, they consider taking online help from articles like this one to make the process a tad easier.
If you are also looking for a step-by-step guide to set up a TP-Link extender in your home, you have stumbled upon the right post. Here, we have talked about three different methods through which you can install a TP-Link extender. So, dive in!
How to Perform TP-Link Extender Setup?
- WPS Method
The first method to install a TP-Link extender is using the WPS method. Here is how you can set up a repeater by pressing the WPS button:
- Plug your TP-Link extender into a power socket located near your existing router.
- Press the Power button on your TP-Link extender.
- Let the power LED become solid green.
- Locate the WPS button on your extender and push it.
- Wait for some time, and then, change the location of your device.
With that, you’ll be able to perform TP-Link extender setup using the WPS method.
- Manual Method
Another way to configure a TP-Link extender is by accessing the tplinkrepeater.net setup page. Follow the below-mentioned guidelines and learn how to set up your wireless device using the Manual method:
- Power up your TP-Link extender after plugging it into a power source.
- Once the power LED becomes solid green, connect your extender to the existing router.
- Connect your TP-Link repeater and the existing router.
Note: Although you can use a wired as well as a wireless source to connect your devices, we recommend you use the first one. The reason being, sometimes, a wireless source does not prove to be a reliable option.
- Thereafter, switch on your PC. If you do not have a PC, open your laptop. That will serve the same purpose.
- Launch a web browser.
Note: Make sure that the web browser you are using is updated and free of cache, cookies, and browsing history.
- Type tplinkrepeater.net or 192.168.0.254 in the address bar of the web browser.
- Press the Enter key.
- A window will appear asking for the default username and password.
Pro Tip: The default username and password are both in lower case by default.
- Enter the login credentials of your TP-Link wireless repeater.
- The Quick Setup page will appear.
- Click Next to continue.
- Select your Region and click Next.
- All the wireless networks around you will get scanned.
- Choose the wireless network you would like to extend and click Finish.
And you are done! In this manner, you will successfully be able to set up a tplinkrepeater using the Manual method.
- Using Tether App
Last, but not least, using a Tether app can also help you install a TP-Link extender in your home. The Tether app provides a simple way to access and manage your extender with your iOS or Android devices.
To set up your TP-Link extender using the Tether app, follow the below-mentioned instructions:
- Unlock your mobile phone.
- Download the Tether app from the Apple App Store or Google Play Store.
- Launch the app, create an account.
- Agree to all terms and conditions.
- Follow the on-screen prompts.
By following these instructions, you will be able to configure your TP-Link extender using the Tether application. Now, you can manage your extended network.
To Conclude
Now that you have performed TP-Link extender setup, you can enjoy a blazing-fast internet connection on your every WiFi-enabled device. Additionally, no matter in what corner of your house you are sitting, your internet speed won’t get slowed down.